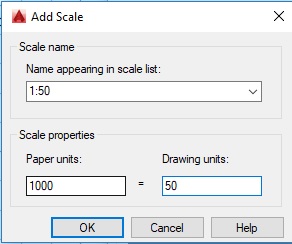Abra um desenho em branco, lembrando essa configuração e para topografia.
Configuração do AutoCAD
1 - Digita UNITS, configura igual está na imagem abaixo.
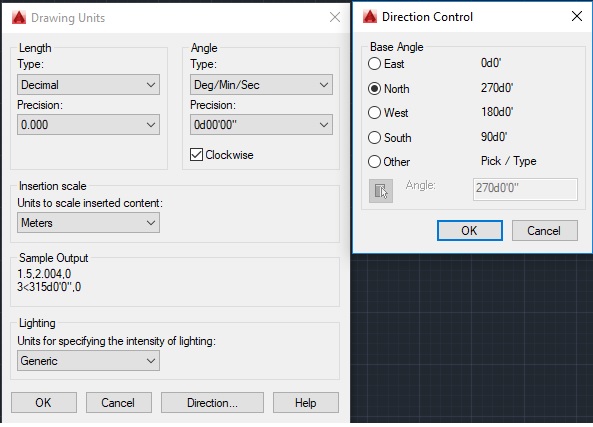
2 - Digita PTYPE, configura igual está na imagem abaixo.
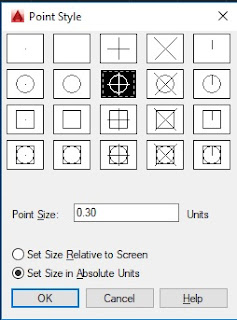
3 - Opcional digita STYLE, e para configurar o texto no AutoCAD. " Vai do gosto da pessoa."
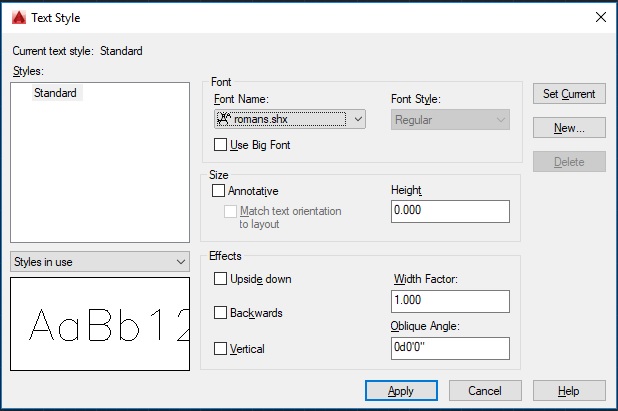
DESENHO NO AUTOCAD A PARTIR DE COORDENADAS
Eu aconselho anotar no bloco de notas depois mandar para AutoCAD isso fica a critério de cada um.
Inserir coordenadas X e Y
Exemplo abaixo.
7562165.481,753814.524
Inserir a partir de distancia, ângulos, min e seg.
Exemplo abaixo.
@285<178d25'33"
@ 285 = Distância- < = Separação entre distancia e ângulos, min e seg.
- 178d = Ângulo
- 25' = Minutos
- 33" = Segundos
Como organizar no Bloco de Notas
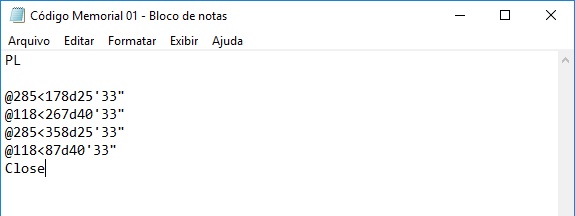
Close = Fechar a poligonal criada.
Após montar todo código você selecione ele todo CRTL+A e cola na barra de comando do AutoCAD, CRTL+C.
NOTA: Você pode colocar por pontos também e só modificar PL para PO.
NOTA: Você pode colocar por pontos também e só modificar PL para PO.
PRANCHA PARA IMPRIMIR
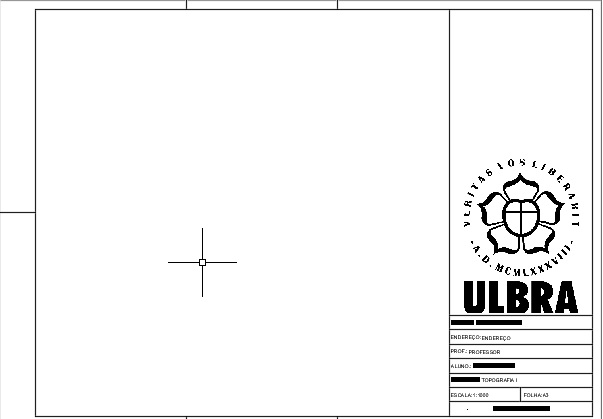
DOWNLOAD PRANCHA | Essa prancha e um bloco dinâmico que eu criei.
Como usar?
1 - Vai na aba de Impressão ou Layout. Está no canto inferior esquerdo veja a imagem.
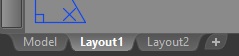
2 - Digita PAGESETUP e ENTER ou segue a imagens.
Canto superior esquerdo.
Clica em Page Setup canto superior direito.
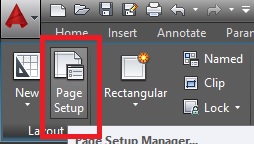
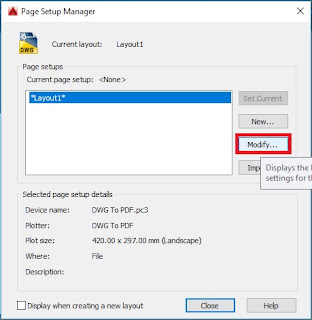
Na Caixa Print/Plotter em name | Selecione: DWG To PDF.pc3 (Veja imagem abaixo)
Na Caixa Print/Plotter clica em Propriedade.(Veja imagem abaixo)
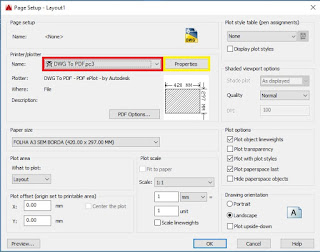
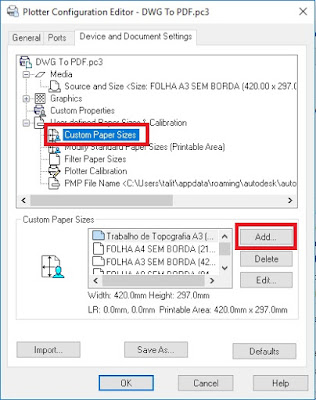
Escolhe Use existing, escolhe: ISO expand A3 (420.00 x 297.00 MM)
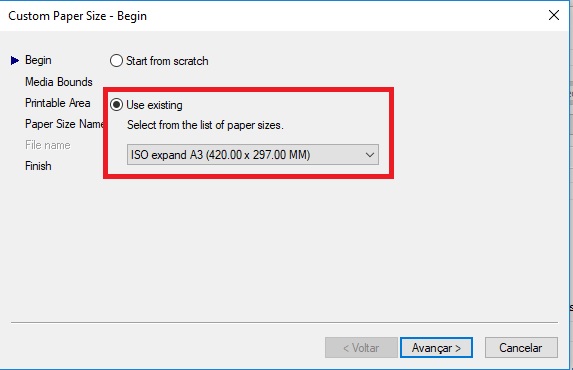
Clica em Avançar, Avançar
Printable Area você zera todas caixas.
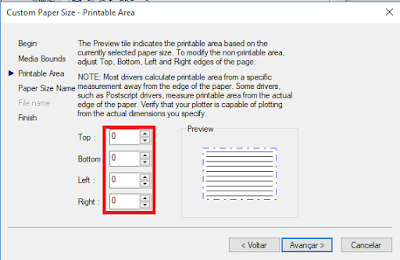
Avançar
Coloque o nome a seu gosto > Avançar > Concluir.
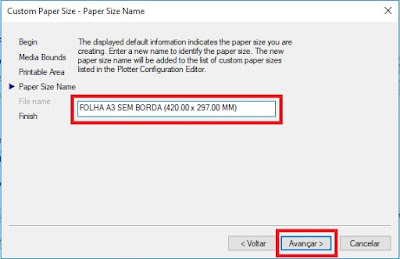
Clica em OK '' AVISO NÃO CLICA EM SALVAR "
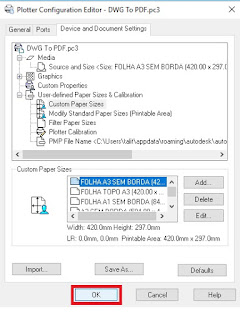 Caixa Paper Size - Escolhe a folha que você acabou de configurar.
Caixa Paper Size - Escolhe a folha que você acabou de configurar.
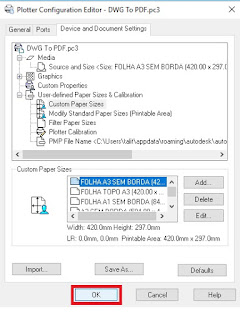
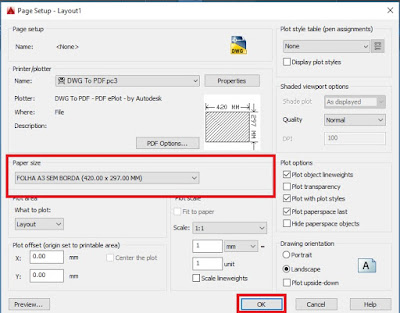
Clica em OK " Pronto está configurada a pagina para impressão "
3 - Digita, I e ENTER. Escolhe a prancha que você baixou e clica OK.
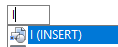

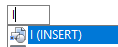

4 - Digita, -VPORTS e ENTER. Ou veja a imagem abaixo
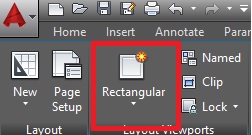

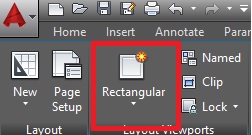
Vamos passar um retângulo a área de desenho.

Agora vamos definir a escala do desenho.
5 - Clique no retângulo que você acabou de criar.
6 - Clica no canto inferior direito veja a imagem.
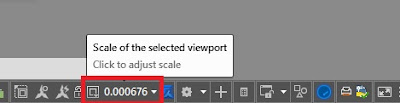
7 - Clica em Custom.
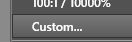
8 - Clica em Add
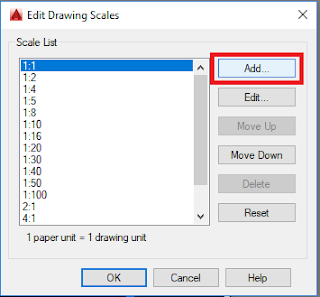
Vamos preencher
(Name: coloca nome da sua escala)
(Paper units: colocar sempre 1000)
(Drawing units: valor a ser dimensionado).
Veja exemplo abaixo.